Custom Nodes
Overview
This guide will walk you through the process of creating a custom node for AnswerAgentAI. We'll be building a simple Calculator tool as an example. Custom nodes can only be deployed to AnswerAgentAI if you self host.
Prerequisites
- Git installed on your system
- AnswerAgentAI repository cloned locally
- Familiarity with TypeScript and Node.js
Step 1: Set Up the Project Structure
- Navigate to the
packages/componentschatflowstoolsdirectory in your AnswerAgentAI project. - Create a new folder named
Calculator.
Step 2: Create the Base Class
- Inside the
Calculatorfolder, create a new file namedCalculator.ts. - Add the following code to
Calculator.ts:
import { INode } from '../../../src/Interface'
import { getBaseClasses } from '../../../src/utils'
class Calculator_Tools implements INode {
label: string
name: string
version: number
description: string
type: string
icon: string
category: string
author: string
baseClasses: string[]
constructor() {
this.label = 'Calculator'
this.name = 'calculator'
this.version = 1.0
this.type = 'Calculator'
this.icon = 'calculator.svg'
this.category = 'Tools'
this.author = 'Your Name'
this.description = 'Perform calculations on response'
this.baseClasses = [this.type, ...getBaseClasses(Calculator)]
}
}
module.exports = { nodeClass: Calculator_Tools }
Understanding the Properties
| Property | Description |
|---|---|
| label | The name of the node that appears on the UI |
| name | The name used by code (must be camelCase) |
| version | Version of the node |
| type | Usually the same as label, defines which node can be connected to this specific type on UI |
| icon | Icon of the node |
| category | Category of the node |
| author | Creator of the node |
| description | Node description |
| baseClasses | The base classes from the node, used to define which node can be connected to this node on UI |
Step 3: Define the Core Functionality
- Create a new file named
core.tsin theCalculatorfolder. - Add the following code to
core.ts:
import { Parser } from 'expr-eval'
import { Tool } from '@langchain/core/tools'
export class Calculator extends Tool {
name = 'calculator'
description = `Useful for getting the result of a math expression. The input to this tool should be a valid mathematical expression that could be executed by a simple calculator.`
async _call(input: string) {
try {
return Parser.evaluate(input).toString()
} catch (error) {
return "I don't know how to do that."
}
}
}
This class defines the actual functionality of our Calculator tool.
Step 4: Finalize the Node Class
- Update
Calculator.tsto include the initialization function:
import { INode } from '../../../src/Interface'
import { getBaseClasses } from '../../../src/utils'
import { Calculator } from './core'
class Calculator_Tools implements INode {
// ... (previous code remains the same)
async init() {
return new Calculator()
}
}
module.exports = { nodeClass: Calculator_Tools }
The init function will be called when the flow is executed, and the _call function will be executed when the language model decides to use this tool.
Step 5: Enable Community Nodes
- Open the
.envfile in thepackages/serverdirectory. - Add the following line:
SHOW_COMMUNITY_NODES=true
This allows AnswerAgentAI to recognize and use your custom node.
Step 6: Build and Run
- In the root directory of your AnswerAgentAI project, run:
pnpm build
- Once the build is complete, start AnswerAgentAI:
pnpm start
- Open the AnswerAgentAI interface in your browser. You should now see your Calculator node available in the Tools category.
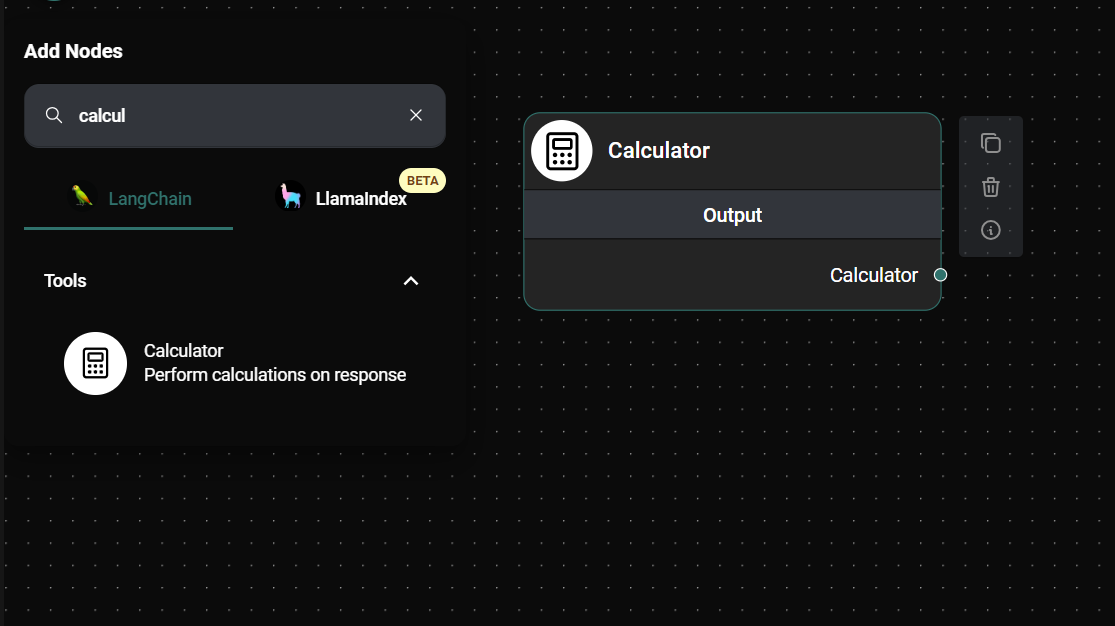
Calculator Node & Drop UI
Troubleshooting
- If your node doesn't appear, ensure that
SHOW_COMMUNITY_NODESis set totruein your.envfile. - Check the console for any error messages during the build or start process.
- Verify that your node's files are in the correct directory structure.
Next Steps
- Consider adding more complex functionality to your Calculator tool.
- Explore creating nodes for other categories, such as Memory or Chains.
- Share your custom node with the AnswerAgentAI community!
Remember to test your node thoroughly to ensure it interacts correctly with other components in AnswerAgentAI flows.